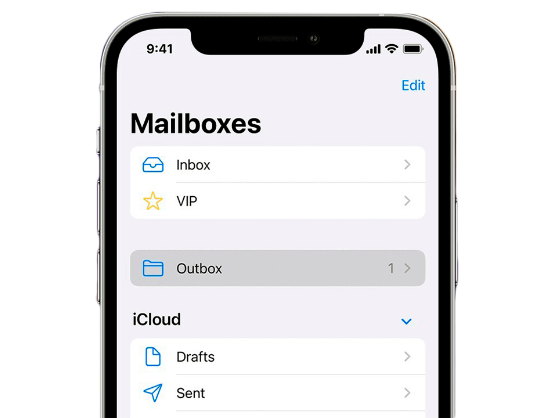There are plenty of reasons why you might find that your MacBook won’t turn on. If your device doesn’t start, you will most likely want to get it up and running again as quickly as possible.
This handy guide will help you troubleshoot why your MacBook isn’t starting and help you fix any problems to get it booting up again.
Troubleshooting a MacBook that Won’t Turn On
Think of this as a detailed checklist to work through. Hopefully, it will help you identify and fix any problems before reaching the end of the list.
1. Do you have power?
It is vital to establish whether your MacBook is turning on (i.e. has any power) or whether it has power but is not starting up.
First, you must press the power button and listen for startup noises, fan noise, or any visuals on display. No lights, noise or display suggests that you have no power.
2. What to do if you have no power?
If you do not see signs of power, you should first check your power connection. It may be a problem with the power cable. Sometimes a power surge after a power cut can cause damage to your adaptor or cable. Try the following fixes:
– If not plugged in, the battery may be dead and need recharging. Plug it in.
– Check all the connections to ensure nothing is loose.
– Try unplugging everything and starting again.
– Check your fusebox in case you have tripped a fuse.
– Try a different socket.
– Try a different cable.
– Unplug all your peripherals in case one of them is faulty and causing a problem.
Your Mac could have a hardware issue such as a Logic Board Failure. This could be preventing your MacBook from turning on.
Additionally other components could be shorting the power to ground such as the trackpad or keyboard.
A more advanced diagnosis is required to determine this so best to get in touch with a professional.
Learn more about this here.
3. Carry out a Power Cycle
A power cycle can force your Mac to restart. Hold down the power key for about ten seconds. The power will be forced off, and it should then restart if there are no other issues.
4. Use Safe Boot
Safe Boot is the safe mode on a MacBook, and it often is helpful to start up in this mode to encourage your Mac to carry out some diagnostics and help it to start normally.
On an Intel chip model, you will need to hold down the shift key while starting up to enter Safe Mode.
On an M1 chip, you will need to hold down the power button until the startup options appear. Choose Startup disk and hold the shift key to enter safe mode.
Once in safe mode, try the following troubleshooting ideas.
5. Remove Startup apps
You will notice that the safe mode interface looks different. If the safe mode has worked, it might be that one of your usual startup apps is causing a problem in normal mode. In System Preferences, remove startup items one by one to try and identify the problem.
6. Reinstall your OS or Carry Out Updates
In safe mode, look for updates to your OS or other essential software to see if that will allow you to open your Mac in normal mode.
7. Reset the NVRAM
NVRAM is the memory that stores data even while your MacBook is off. Resetting the data may solve an issue with volume settings or screen resolution.
On an Intel chip MacBook, you need to hold down the following keys:
Command, Option (Alt), P, R while turning on the Mac. Keep them held down until the Mac restarts.
On a Mac with an M1 chip, the process is more complex. For detailed instructions, see here.
You are good to go if your Mac starts as usual after this reset. However, sometimes you will see a progress bar that fills up. It may complete successfully, but if not, it will shut down.
8. Reset the SMC
Resetting the SMC can be a valuable tool to avoid reinstalling the OS. It only works on a Mac with an Intel chip.
You will need to shut down the Mac, disconnect and reconnect the power, and press Shift and CTRL along with the Option keys and the power button.
Release all the keys together before trying to restart your MacBook.
9. Try Recovery Mode
Recovery mode is useful if your MacBook boots but refuses to load the OS.
On an Intel Mac, turn off the power. You may need to hold down the power button to force a shutdown.
Hold the Command and R keys with the power button until the Apple Logo appears on the screen.
On an M1 Mac, press and hold the power button until you see the startup options and select recovery.
Once in recovery mode, you will have access to utilities. Choose Disk Utility.
Find your Mac’s drive, Macintosh HD and click on First Aid.
Disk utility should automatically find any errors and repair them. It may ask your permission.
Other Useful options are:
Restore using a backup
Access online help
10. Reinstall macOS
Reinstallation is quite a drastic measure, and you must have backed up your files before you start. Hopefully, you are confident in your Time Machine, but if not, you will need to try and recover what you can.
You need access to another Mac and enter Target Disk Mode to recover files.
You connect using an Apple Thunderbolt cable and hold down the T button while starting your Mac. If successful, you can select files from your hard drive or clone the whole thing to an external drive.
If you do not have access to another Mac or cannot recover your files, it may be better to stop at this stage if you are unsure whether your precious data is backed up.
Get in touch with an approved technician to help you solve your problems and attempt to recover your files before reinstalling your OS.
Beware that when reinstalling your OS there is always a risk of data loss. Do not do this if you are not confident that your system is backed up. If you wish to proceed:
Boot into Recovery Mode as described in Step 9.
Click on Install the latest OS and follow the onscreen prompts.
If you have worked through the checklist and still cannot start your MacBook, it is time to consult an expert. Absolute Circuits offers a professional and affordable repair service and is ready to help you get your MacBook up and running.